
- SCAN USING PREVIEW MAC OS X MAC OS X
- SCAN USING PREVIEW MAC OS X PDF
- SCAN USING PREVIEW MAC OS X DRIVERS
- SCAN USING PREVIEW MAC OS X FULL
- SCAN USING PREVIEW MAC OS X SOFTWARE
You can adjust the scanning area selections by moving the “dot” handles.
SCAN USING PREVIEW MAC OS X SOFTWARE
By checking this box, the scanning software will identify each item and scan it separately.
SCAN USING PREVIEW MAC OS X FULL
That lets you make a high quality, full sized print from your scan. For most scans, 300 dpi should work fine.

Place your document face down on the scanner’s glass surface, then select the device from the list. Once you tell Preview to look for networked devices, it should find all of the WiFi scanners available. You’ll be working in the same dialog box regardless of where you initiated the scan: Preview, System Preferences, or Image Capture. You can also initiate your scan through Image Capture. At first you might think that nothing happened, but if you go back to “Import from Scanner” menu, you should now see your networked device in the list. Go to File -> Import from Scanner -> Include Networked Devices. To use Preview to open the same Import From Scanner dialog box, first you have to tell it to look for the scanners on your network. However, I prefer to scan with the Mac application Preview because I have adjustment tools right there after the scan finishes. You can configure the scan settings, such as resolution and size, by clicking on the Show Details button. Click on the Scan tab and it opens the Import From Scanner dialog box in a second window. Some devices, such as the Lexmark Interact S605 will let you initiate a scan directly from its System Preferences dialog box.
SCAN USING PREVIEW MAC OS X MAC OS X
The Print & Fax System Preference in Mac OS X 10.6.4. When the device has been added to the system, it will appear in the “Printers” window on the left side of the dialog. Once you finish those tasks, open System Preferences, click on the Print & Fax icon, then add each printer using the plus sign (+) button in the lower left corner.
SCAN USING PREVIEW MAC OS X DRIVERS
The scanner scans the pages one at a time.Īll the scanned items open in one window.Getting set up is basically the same process for all three scanners: Load up the ink cartridges, turn on the power, load the included drivers on to the Mac, and log on to your WiFi network directly from each device (make sure you’re on the same network as the Mac you’re connecting to). If you don’t see the image correction controls, scroll down or make the Scanner window taller. If you don’t see this option, you can choose a location to save your scans later, once scanning is complete and your scan opens in Preview. Scan To: Choose where to save the scanned items. Image Correction: Adjust the color or exposure of the scanned image. Size: Choose a size for the scanned item. Orientation: Select Duplex to scan both sides of a page.

Scan Mode: Choose Flatbed or Document Feeder from the pop-up menu.Ĭhoose Text for black-and-white images with high contrast, such as a text document choose Black & White for grayscale images and choose Color for color images. You may need to click Show Details to see all the available options. For information about adding scanners, see Set up a scanner.

If you don’t see your scanner in the list, make sure it’s set up in Printers & Scanners preferences. You see the Import dialog showing the overview scan being prepared. In the Preview app on your Mac, choose File > Import from Scanner > . You can scan several smaller images at once, save each image in its own file, and straighten any images that were crooked on the bed during scanning. If pages need different settings (for example, some are grayscale and some are color), scan them in different groups.įlatbed scanner: Place the items on the scanner bed. The same settings are used for all the pages in the feeder.
SCAN USING PREVIEW MAC OS X PDF
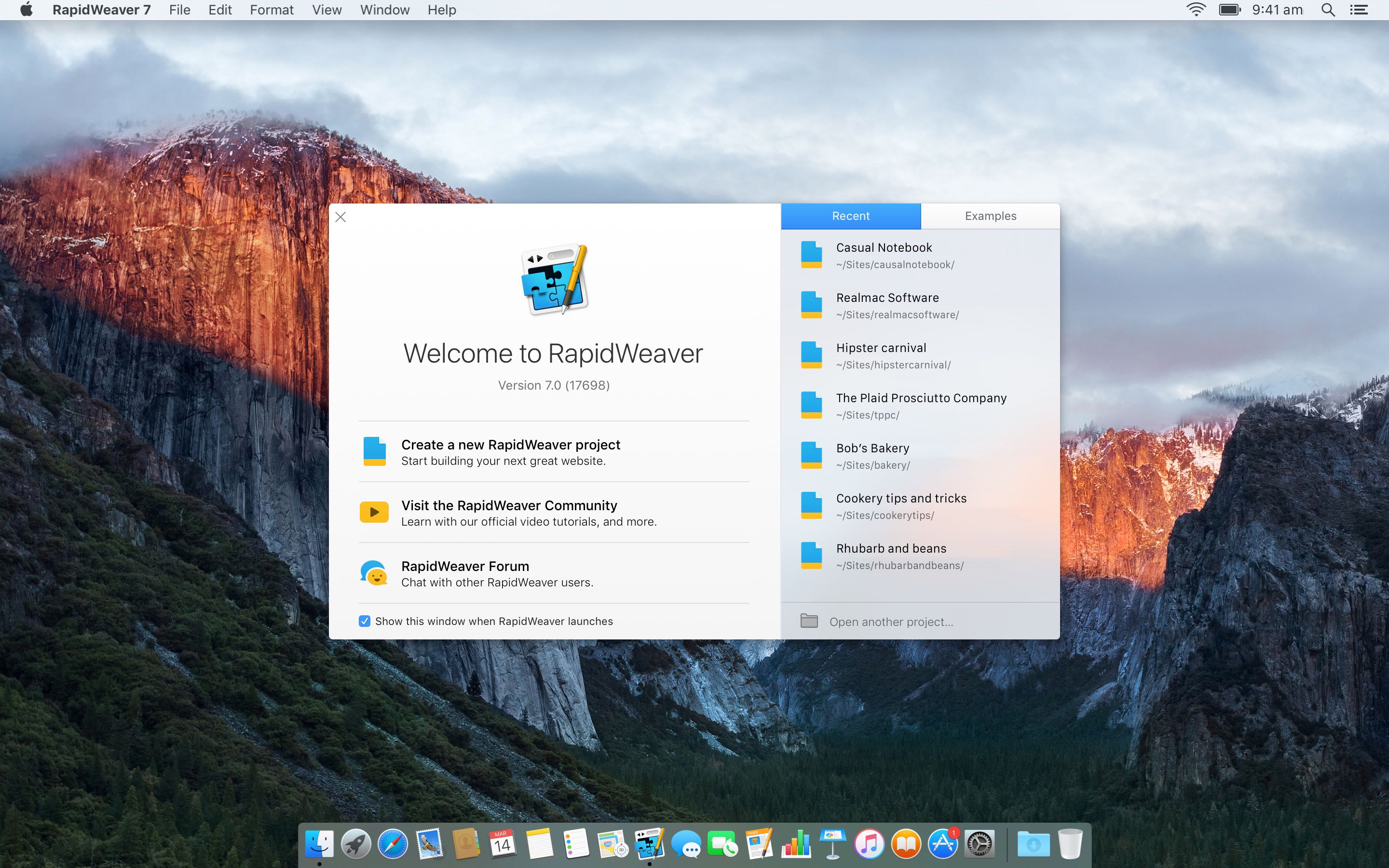


 0 kommentar(er)
0 kommentar(er)
